First things and the best you can do is get a home screen launcher different. The default is good, but there are some options out there that provide a ton of useful options that can help you customize your screen to suit your workflow.After installing LauncherPro, you can access a number nine, the home screen related settings by going to the home screen, press the menu button on your phone, and pressing preferences. The second option is decreasing Settings screen, where you can choose the number of screens you have.
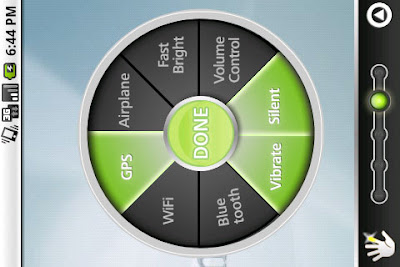 If you select LauncherPro to use, youll notice that pressing the home once when he was already on a home scre en will give you an overview of all your screens. This makes having seven screens less of a burden for lost time. Note that other launchers may have this ability, too, although sometimes they are in different places, often long on the icon tray or by pressing the app points to his side that match your home screens you will get a similar overview.
If you select LauncherPro to use, youll notice that pressing the home once when he was already on a home scre en will give you an overview of all your screens. This makes having seven screens less of a burden for lost time. Note that other launchers may have this ability, too, although sometimes they are in different places, often long on the icon tray or by pressing the app points to his side that match your home screens you will get a similar overview.
For example, I have a default screen that has some of my most used applications such as Facebbok, Youtube, and Twitter, but my others are either organized by the Video, games, social networks, etc. For example, my music page has a large Music widget to change the tracks, as well as shortcuts to Last. fm, Pandora, and applications. Do not underestimate the power of widgets: If your phone can handle the slight performance hit they sometimes incur (I found that LauncherPro is still incredibly fast on my Motorola Droid with seven home screens and a lot of widgets large), they are really handy. To add a widget, ju st press long on any empty space on your home screen and choose "Widget" menu. You get a list of all the widgets available to you and you can select one to put it on the home screen.
If you prefer some little home screens, you obviously want your most important and most used by hand, then put them on the home screen first and foremost. If you have any room leftover, you can either run a widget or two on the screen, or you can add folders, which save you the trouble of scrolling the drawer of your application when you need an application somewhat less common. Organize these files as you would in screens by category: throw your music applications in one folder, productivity apps in another, and so on.
To add a folder, just long press on an empty space on the home screen and choose "Folders" menu. For quick access to other applications, it is a convenient feature in Android, where if you press and hold the Home button on your phone, it will gi ve you a list of recently used applications. This can be very useful for fast switching application, especially if you do not have many shortcuts right on your home screen. You can also organize your applications using labels instead of folders (sound familiar, Gmail users?) Using an application called Apps Organizer, available on the market.
shortcuts are always useful, but the interesting thing about Android is that it is a ton of other types of shortcuts that you can add a home screen. To add a shortcut, just long press an empty home screen and choose "shortcuts" in the menu
We previously mentioned Power Strip, which gives you access to widgets, applications and other shortcuts, without ever leaving the screen where you are. The other previously mentioned SmartBar. This application has a ton of features (if you like the killers of work, this application will make your life much easier), but my favorite is the Quick Setup feature which is basically a more advanced version of the Power Control widget . You can enable and disable things like Wi-Fi, GPS, rotating the screen, and even your unlock pattern. Its pretty handy to have around, and takes no space on your home screen if you do not want it (unlike other applications, you can put it in your menu bar if you prefer I like it in the dock LauncherPro).
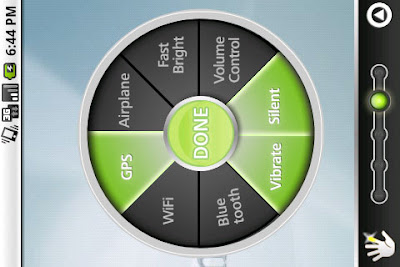
For example, I have a default screen that has some of my most used applications such as Facebbok, Youtube, and Twitter, but my others are either organized by the Video, games, social networks, etc. For example, my music page has a large Music widget to change the tracks, as well as shortcuts to Last. fm, Pandora, and applications. Do not underestimate the power of widgets: If your phone can handle the slight performance hit they sometimes incur (I found that LauncherPro is still incredibly fast on my Motorola Droid with seven home screens and a lot of widgets large), they are really handy. To add a widget, ju st press long on any empty space on your home screen and choose "Widget" menu. You get a list of all the widgets available to you and you can select one to put it on the home screen.
If you prefer some little home screens, you obviously want your most important and most used by hand, then put them on the home screen first and foremost. If you have any room leftover, you can either run a widget or two on the screen, or you can add folders, which save you the trouble of scrolling the drawer of your application when you need an application somewhat less common. Organize these files as you would in screens by category: throw your music applications in one folder, productivity apps in another, and so on.
To add a folder, just long press on an empty space on the home screen and choose "Folders" menu. For quick access to other applications, it is a convenient feature in Android, where if you press and hold the Home button on your phone, it will gi ve you a list of recently used applications. This can be very useful for fast switching application, especially if you do not have many shortcuts right on your home screen. You can also organize your applications using labels instead of folders (sound familiar, Gmail users?) Using an application called Apps Organizer, available on the market.
shortcuts are always useful, but the interesting thing about Android is that it is a ton of other types of shortcuts that you can add a home screen. To add a shortcut, just long press an empty home screen and choose "shortcuts" in the menu
We previously mentioned Power Strip, which gives you access to widgets, applications and other shortcuts, without ever leaving the screen where you are. The other previously mentioned SmartBar. This application has a ton of features (if you like the killers of work, this application will make your life much easier), but my favorite is the Quick Setup feature which is basically a more advanced version of the Power Control widget . You can enable and disable things like Wi-Fi, GPS, rotating the screen, and even your unlock pattern. Its pretty handy to have around, and takes no space on your home screen if you do not want it (unlike other applications, you can put it in your menu bar if you prefer I like it in the dock LauncherPro).


.JPG)





0 komentar:
Posting Komentar